Cómo poner el Blender 2.60 en idioma castellano
Para tener el programa Blender 3D
en castellano no hace falta descargar ningún instalador especial ni
nada. A partir de la versión 2.60 el paquete de instalación oficial vuelve a venir parcialmente traducido a
18 idiomas, incluyendo al español y al catalán.
Para poner el interface de blender en castellano, sigue estos sencillos pasos...
Entra en blender como haces habitualmente y no toques nada en la escena que se nos presenta por defecto.
Vamos a convertir nuestra ventana 3D principal en ventana de preferencias de usuario. Haz clic en el primer icono por la izquierda de la barra de botones de la parte inferior ventana principal.
Aparecerá un menú con todos los tipos de ventana disponibles. Selecciona User Preferencees.
Aparecerá la primera sección del panel de preferencias de blender. Selecciona la última, System. El último botón de la derecha de la parte superior de esta ventana.
Aparecerá otro panel de botones. En la columna derecha, abajo, hay que activar International Fonts
Una vez marcada esta casilla, aparecerán debajo una serie de controles. Si pulsas sobre el recuadro Language, que contiene Default (Default), se desplegará un menú con todos los idiomas disponibles para que selecciones el que quieras usar. El español ya está terminado de traducir y aparece en la columna izquierda.
Para que la traducción tenga efecto, hay que seleccionar las casillas Traducir interfaz y Descripción de Herramientas, que están a continuación.
Para volver a la ventana normal de diseño 3D, repetimos lo que hicimos antes. Pulsa sobre el primer icono de la barra de botones de la parte inferior de la ventana, y selecciona el tipo Vista 3D, que es el último de abajo. Ya está traducido al español.
Para que este cambio tenga efecto y siga funcionando cada vez que iniciemos Blender, hay que guardar la configuración por defecto. No toques nada en la escena de la ventana 3D y lleva el puntero del ratón al interior de esta ventana. Pulsa la combinación de teclas Control+U. Aparece un menú de confirmación preguntando si guardar las preferencias de usuario. Acéptalo pulsando Enter o haciendo clic dentro del botón.
Para seguir muchos tutoriales sin confusiones es recomendable dejar el programa en inglés, ya que la mayoría de explicaciones y capturas de pantalla hacen referencia a los botones y menús en este idioma. Pero para el uso diario podemos encontrar más cómodo el programa en español. No está de más saber como activar y desactivar esta funcionalidad con rapidez cuando haga falta.
Para poner el interface de blender en castellano, sigue estos sencillos pasos...
Entra en blender como haces habitualmente y no toques nada en la escena que se nos presenta por defecto.
Vamos a convertir nuestra ventana 3D principal en ventana de preferencias de usuario. Haz clic en el primer icono por la izquierda de la barra de botones de la parte inferior ventana principal.
Aparecerá un menú con todos los tipos de ventana disponibles. Selecciona User Preferencees.
Aparecerá la primera sección del panel de preferencias de blender. Selecciona la última, System. El último botón de la derecha de la parte superior de esta ventana.
Aparecerá otro panel de botones. En la columna derecha, abajo, hay que activar International Fonts
Una vez marcada esta casilla, aparecerán debajo una serie de controles. Si pulsas sobre el recuadro Language, que contiene Default (Default), se desplegará un menú con todos los idiomas disponibles para que selecciones el que quieras usar. El español ya está terminado de traducir y aparece en la columna izquierda.
Para que la traducción tenga efecto, hay que seleccionar las casillas Traducir interfaz y Descripción de Herramientas, que están a continuación.
Para volver a la ventana normal de diseño 3D, repetimos lo que hicimos antes. Pulsa sobre el primer icono de la barra de botones de la parte inferior de la ventana, y selecciona el tipo Vista 3D, que es el último de abajo. Ya está traducido al español.
Para que este cambio tenga efecto y siga funcionando cada vez que iniciemos Blender, hay que guardar la configuración por defecto. No toques nada en la escena de la ventana 3D y lleva el puntero del ratón al interior de esta ventana. Pulsa la combinación de teclas Control+U. Aparece un menú de confirmación preguntando si guardar las preferencias de usuario. Acéptalo pulsando Enter o haciendo clic dentro del botón.
Para seguir muchos tutoriales sin confusiones es recomendable dejar el programa en inglés, ya que la mayoría de explicaciones y capturas de pantalla hacen referencia a los botones y menús en este idioma. Pero para el uso diario podemos encontrar más cómodo el programa en español. No está de más saber como activar y desactivar esta funcionalidad con rapidez cuando haga falta.








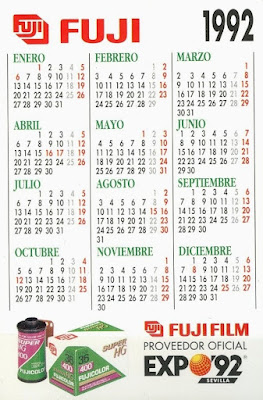
Comentarios
Que mejor explicación que ser explícito y no andarse por las ramas
Para poner las flechas, busqué una imagen PNG con la flecha y la fui girando y pegando con el GIMP. No tiene mucha complicación.
Saludos.-
Sergio