TinyCAD. Facilitando el modelado poligonal en Blender
Los programas de dibujo en 3D cada vez traen herramientas mas sofisticadas para manipular mallas de alta resolución como son las subdivisiones, biselados, edición proporcional, escultura, etc. Pero no es el caso. Hoy nos vamos a fijar en un pequeño plugin que añade a nuestro Blender varias capacidades sencillas para la edición de polígonos a bajo nivel y que nos pueden facilitar mucho el trabajo en situaciones concretas, sobretodo en modelado arquitectónico y mecánico de precisión.
El Add-on se llama TinyCAD Mesh Tools y ya viene de serie con Blender, pero está desactivado. Para ponerlo en marcha hay que ir al apartado de preferencias, pestaña de Add-ons y buscarlo. Marcar la casilla a la izquierda del título para activarlo y guardar los cambios en las preferencias si lo queremos tener funcionando por defecto en los nuevos proyectos. Sólo es una ayuda al modelado y no afecta para compartir trabajos con otras personas que no lo usen o al exportar los modelos a otros programas.
En Blender 2.7x las nuevas funcionalidades aparecen en un submenú del menú contextual del modo edición pulsando la tecla W, arriba del todo. En Blender 2.8 el menú contextual se activa haciendo clic derecho y también lo tenemos arriba del todo incluso por encima del título. En ambos casos vemos que las opciones disponibles son las mismas y pasamos a describirlas a continuación.
Herramienta sencilla pero especialmente útil. Seleccionamos dos líneas y las alarga hasta llegar a unirlas, creando un nuevo vértice en este punto de intersección.Si las líneas ya estaban intersectadas pero no tenían el vértice de unión, lo que va a dar problemas de rénder seguro, las subdivide en dos y nos crea el vértice en el lugar justo.
Si tenemos varias líneas que se cruzan no se puede hacer todo a la vez; hay que repetir la operación por cada par de líneas. Pero esto es mucho más sencillo que hacerlo por otros métodos escalando y buscando el centro a ojo.
Ambas líneas no pueden ser paralelas y tienen que estar en el mismo plano para que se crucen en algún sitio y el programa las pueda unir. De lo contrario aparecerá un aviso y no ocurrirá nada.
En esta ocasión podemos seleccionar varias líneas que se crucen y se crearán vértices en todos los puntos de intersección entre ellas, quedando subdivididas.
A diferencia de los casos anteriores, no se crea ningún nuevo vértice en el exterior de las líneas mediante proyecciones.
Calcula la bisectriz de un ángulo. Muy útil en determinadas situaciones sobretodo cuando las líneas no están alineadas con nada. Aparecerá una nueva línea formadas por dos segmentos formados por tres vértices. El vértice central estará en el punto de unión -real o proyectado- de las dos líneas iniciales. Y los otros dos nuevos vértices estarán alejados hacia dentro y hacia fuera del ángulo en su línea de bisectriz. Podemos hacer con ellos lo que queramos escalando la línea o borrar el que nos sobre de los dos.
Si las dos líneas iniciales están unidas por supuesto ya están en el mismo plano, pero si están separadas es cuando esta herramienta sólo funcionará si efectivamente están en el mismo plano.
Encontrar el centro es ahora tan sencillo como seleccionar tres vértices y elegir esta opción en el menú. No hace falta que los tres vértices estén unidos por líneas, da igual en este caso. Es fácil entender que tres vértices no alineados siempre definen un plano, forman un triángulo y también forman parte de un arco de circunferencia de la cual nuestro programa va a calcular el centro.
Una vez seleccionada la opción en el sumbenú de TinyCAD ocurrirá que el cursor 3D de Blender se moverá automáticamente al lugar del centro de la circunferencia. No aparecerá ahí ningún nuevo vértice ni los que hemos seleccionado para hacer el cálculo se verán afectados.
También se dibujará una nueva circunferencia centrada y orientada correctamente, de la cual podemos seleccionar el número de vértices y su diámetro -escala- en el diálogo flotante que aparecerá abajo a la derecha en la ventana 3D. En Blender 2.7x estas opciones aparecerán en la parte inferior del panel desplegable izquierdo que ha de estar abierto previamente pulsando la tecla T.
Si no hemos hecho bien el modelado y nuestro polígono -un quad o un ngon- no es plano, entonces el resultado de esta operación será un promedio y puede que no coincida con lo esperado.
Hasta aquí las opciones que nos ofrece el submenú de TinyCAD. Agradecer el desarrollo de este add-on a su autor, Zeffii, especialista en análisis de datos, programación y modelado tridimensional.
El Add-on se llama TinyCAD Mesh Tools y ya viene de serie con Blender, pero está desactivado. Para ponerlo en marcha hay que ir al apartado de preferencias, pestaña de Add-ons y buscarlo. Marcar la casilla a la izquierda del título para activarlo y guardar los cambios en las preferencias si lo queremos tener funcionando por defecto en los nuevos proyectos. Sólo es una ayuda al modelado y no afecta para compartir trabajos con otras personas que no lo usen o al exportar los modelos a otros programas.
En Blender 2.7x las nuevas funcionalidades aparecen en un submenú del menú contextual del modo edición pulsando la tecla W, arriba del todo. En Blender 2.8 el menú contextual se activa haciendo clic derecho y también lo tenemos arriba del todo incluso por encima del título. En ambos casos vemos que las opciones disponibles son las mismas y pasamos a describirlas a continuación.
VTX Auto
Herramienta sencilla pero especialmente útil. Seleccionamos dos líneas y las alarga hasta llegar a unirlas, creando un nuevo vértice en este punto de intersección.Si las líneas ya estaban intersectadas pero no tenían el vértice de unión, lo que va a dar problemas de rénder seguro, las subdivide en dos y nos crea el vértice en el lugar justo.
Si tenemos varias líneas que se cruzan no se puede hacer todo a la vez; hay que repetir la operación por cada par de líneas. Pero esto es mucho más sencillo que hacerlo por otros métodos escalando y buscando el centro a ojo.
Ambas líneas no pueden ser paralelas y tienen que estar en el mismo plano para que se crucen en algún sitio y el programa las pueda unir. De lo contrario aparecerá un aviso y no ocurrirá nada.
V2X Vertex at intersection
Muy parecido al anterior. Pero en esta ocasión solamente se crea el vértice en el punto de intersección sin afectar a las líneas existentes. Si el punto de intersección está fuera de las líneas, aparecerá un nuevo vértice ahí flotando en el espacio. Y si las líneas ya se cruzaban se crea el vértice en el lugar de unión pero las líneas no se subdividen.XALL Intersect selected edges
En esta ocasión podemos seleccionar varias líneas que se crucen y se crearán vértices en todos los puntos de intersección entre ellas, quedando subdivididas.
A diferencia de los casos anteriores, no se crea ningún nuevo vértice en el exterior de las líneas mediante proyecciones.
BIX Bisector of 2 planar edges
Calcula la bisectriz de un ángulo. Muy útil en determinadas situaciones sobretodo cuando las líneas no están alineadas con nada. Aparecerá una nueva línea formadas por dos segmentos formados por tres vértices. El vértice central estará en el punto de unión -real o proyectado- de las dos líneas iniciales. Y los otros dos nuevos vértices estarán alejados hacia dentro y hacia fuera del ángulo en su línea de bisectriz. Podemos hacer con ellos lo que queramos escalando la línea o borrar el que nos sobre de los dos.
Si las dos líneas iniciales están unidas por supuesto ya están en el mismo plano, pero si están separadas es cuando esta herramienta sólo funcionará si efectivamente están en el mismo plano.
CCEN Resurrect circle center
Herramienta de interés especial para cuando hemos dibujado una circunferencia -polígono de x vértices- y luego ya hemos borrado más de la mitad de ellos para quedarnos con un arco, y así hemos perdido toda referencia a su centro. Pero por algún motivo ahora lo necesitamos otra vez. Se puede calcular por varios métodos muchos de ellos indirectos y por aproximación, con los que perderemos toda la precisión de nuestro modelado.Encontrar el centro es ahora tan sencillo como seleccionar tres vértices y elegir esta opción en el menú. No hace falta que los tres vértices estén unidos por líneas, da igual en este caso. Es fácil entender que tres vértices no alineados siempre definen un plano, forman un triángulo y también forman parte de un arco de circunferencia de la cual nuestro programa va a calcular el centro.
Una vez seleccionada la opción en el sumbenú de TinyCAD ocurrirá que el cursor 3D de Blender se moverá automáticamente al lugar del centro de la circunferencia. No aparecerá ahí ningún nuevo vértice ni los que hemos seleccionado para hacer el cálculo se verán afectados.
También se dibujará una nueva circunferencia centrada y orientada correctamente, de la cual podemos seleccionar el número de vértices y su diámetro -escala- en el diálogo flotante que aparecerá abajo a la derecha en la ventana 3D. En Blender 2.7x estas opciones aparecerán en la parte inferior del panel desplegable izquierdo que ha de estar abierto previamente pulsando la tecla T.
E2F Extend edge to face
Última opción quizás menos intuitiva, pero que también puede resultar útil en algunas situaciones concretas. Sabemos que un polígono forma parte de un plano infinito a su alrededor. Y si tenemos por ahí una línea -que no esté alineada con el polígono- esta herramienta lo que hace es alargarla y añadirle un vértice que esté dentro del plano, ya sea dentro del polígono o no.Si no hemos hecho bien el modelado y nuestro polígono -un quad o un ngon- no es plano, entonces el resultado de esta operación será un promedio y puede que no coincida con lo esperado.
Hasta aquí las opciones que nos ofrece el submenú de TinyCAD. Agradecer el desarrollo de este add-on a su autor, Zeffii, especialista en análisis de datos, programación y modelado tridimensional.



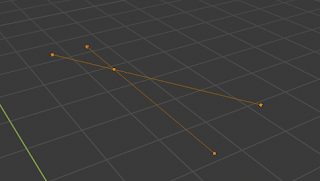





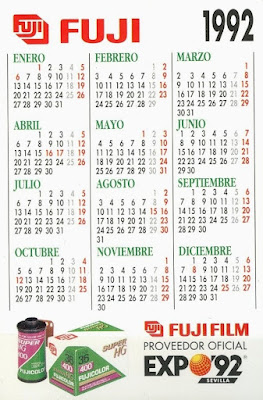
Comentarios